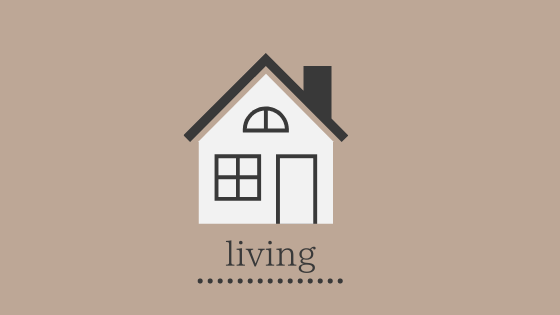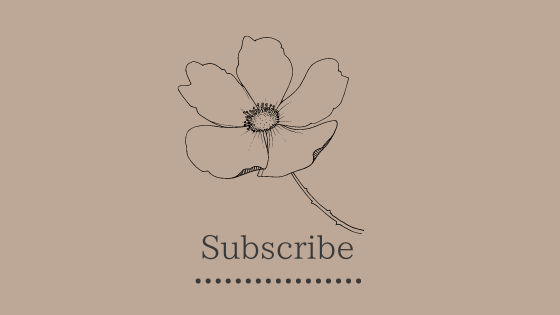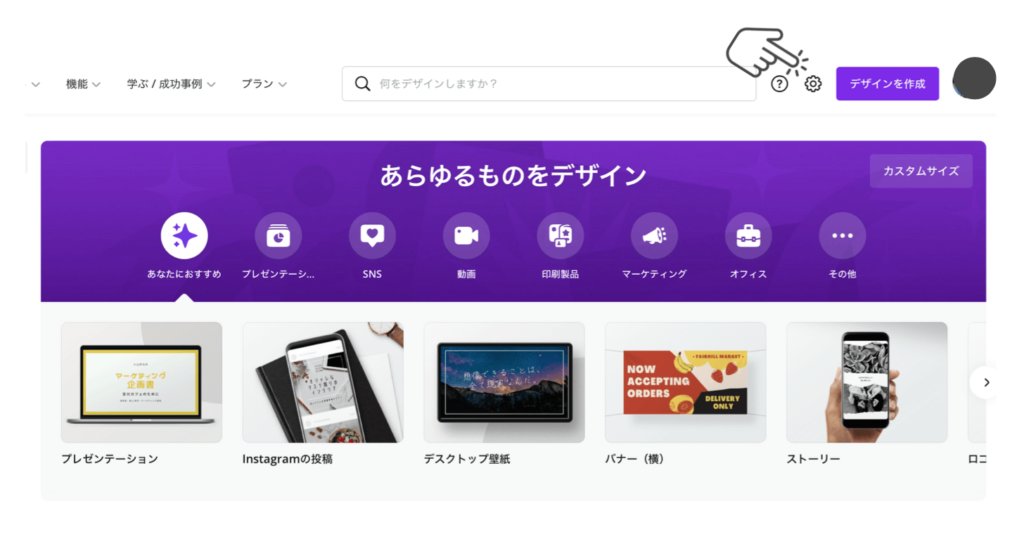にこ
にここんにちは!にこ@25_nicomamaです。ご訪問いただきありがとうございます。この記事では当ブログで使用しているCanvaProについて詳しくご紹介をしています^^
当ブログの全画像で使用しているCanva。
ブログを運営する上でなくてはならない存在だと言っても過言ではありません‥!
今回は、そんなCanvaの無料プランと有料プランの違いについてご紹介します。
ブログを始めた頃って‥
サーバー代やテーマの購入(有料テーマの場合)など、初期投資がそこそこ必要になります。
ブログは低コストで始められる副業!なんて言われますが、それでも少なからず諭吉さんは飛んでいきます。
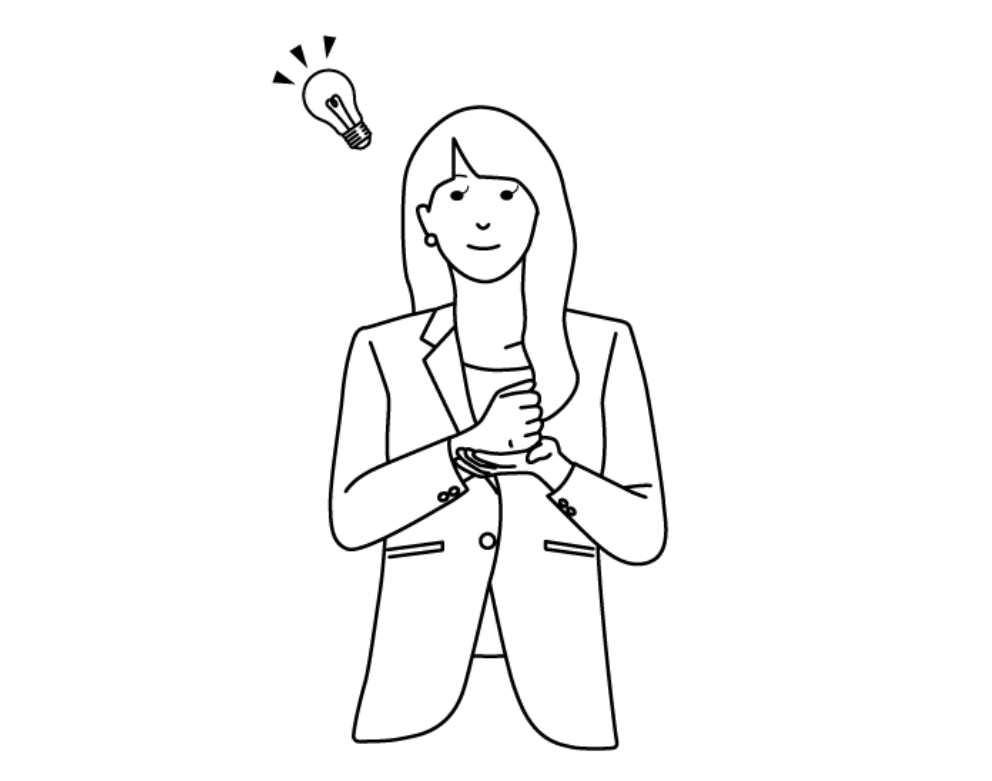
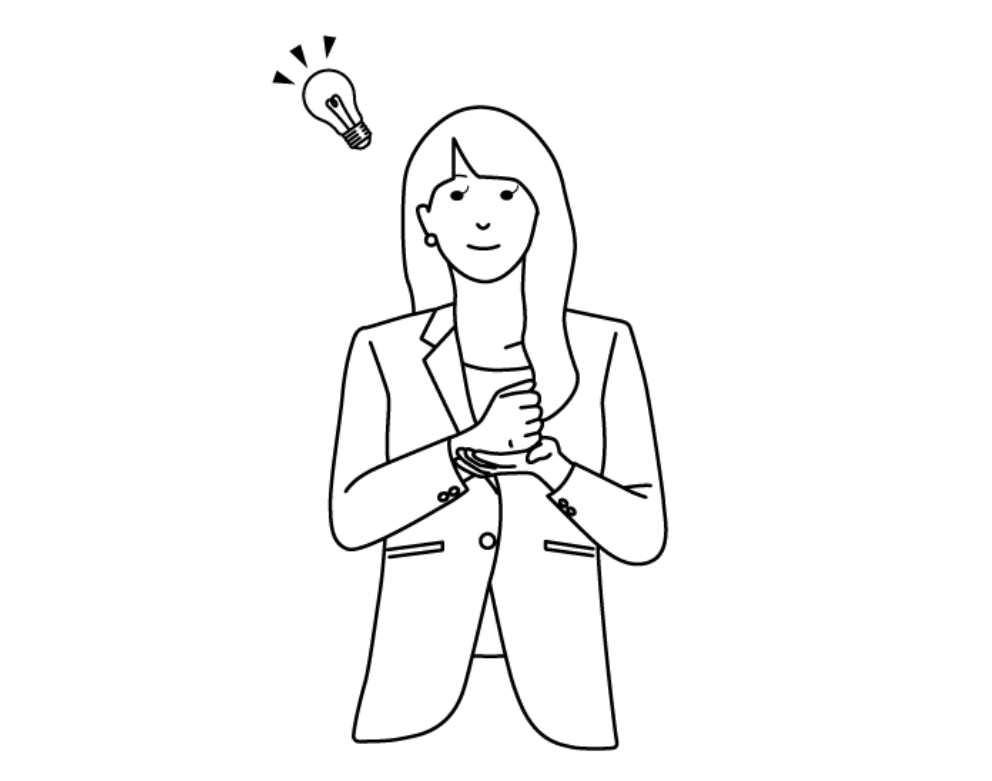
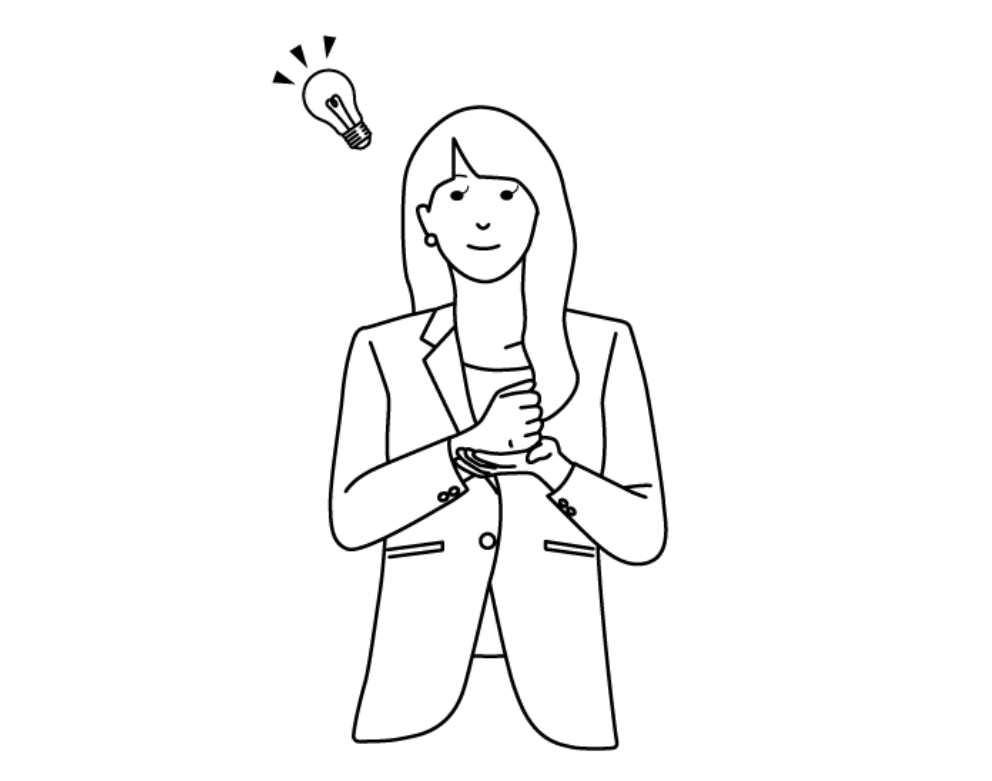
出費は少しでも抑えたい!画像作成にお金をかけるなんて勿体ない‥!



うんうん、分かるよ〜。私もはじめはそう思ってた!
しかし、いざ記事を書きサイトのトップページを整えていくと、画像の重要性に気がつきました。
投稿記事の場合
- 文字だけがずらっと並ぶより、適度に画像が入った方がより記事の内容を伝わりやすい
アイキャッチの場合
- トップページに並ぶアイキャッチを見て、記事を読むか読まないか判断される場合もある
- 記事の導入部分にあたると言っても過言ではない
\ アイキャッチの基本はこちら /


また、ブログを始めたばかりの頃は記事を書くだけでも大変。
テーマを使いこなすのにも一苦労。
その上、自分で画像編集までしなければいけない。。
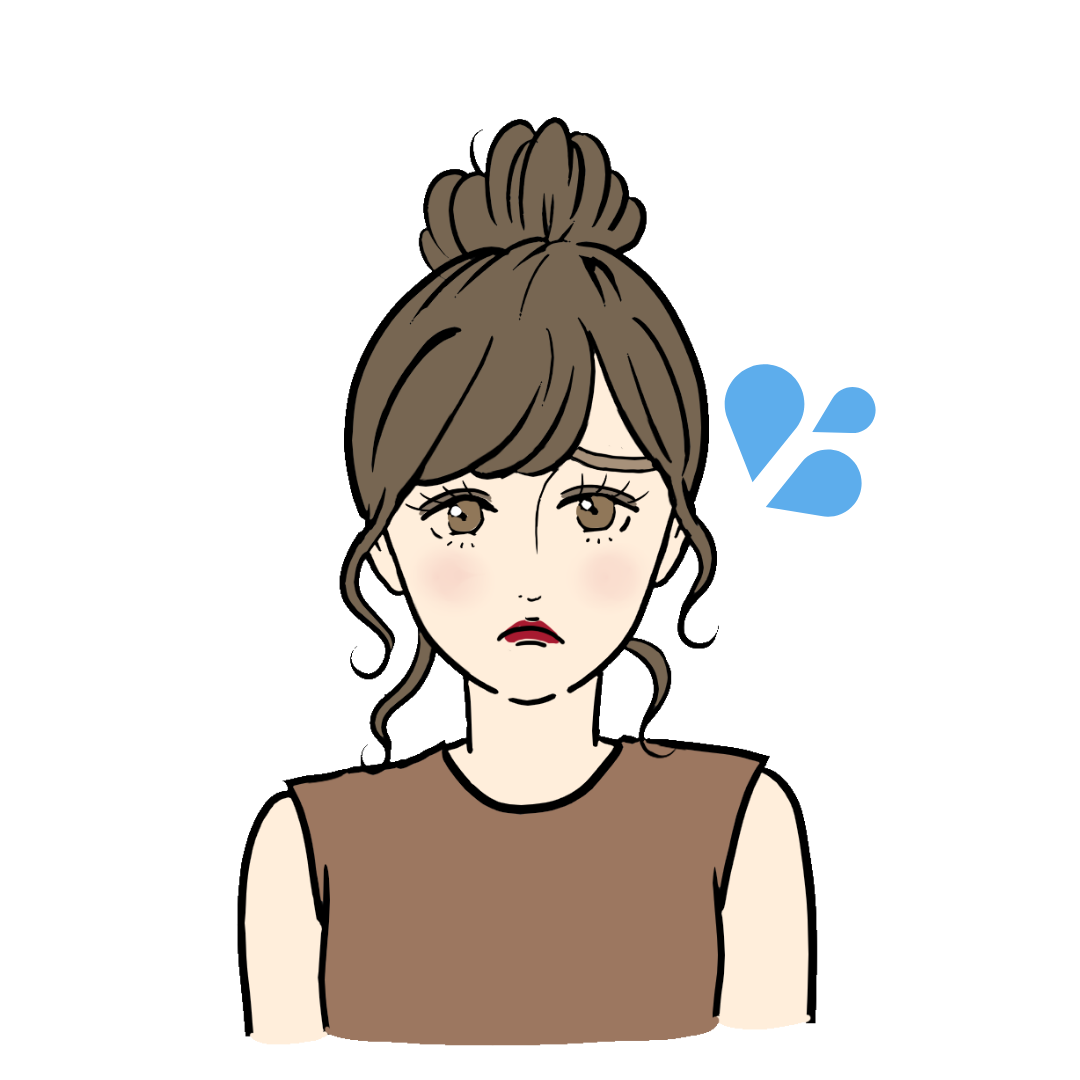
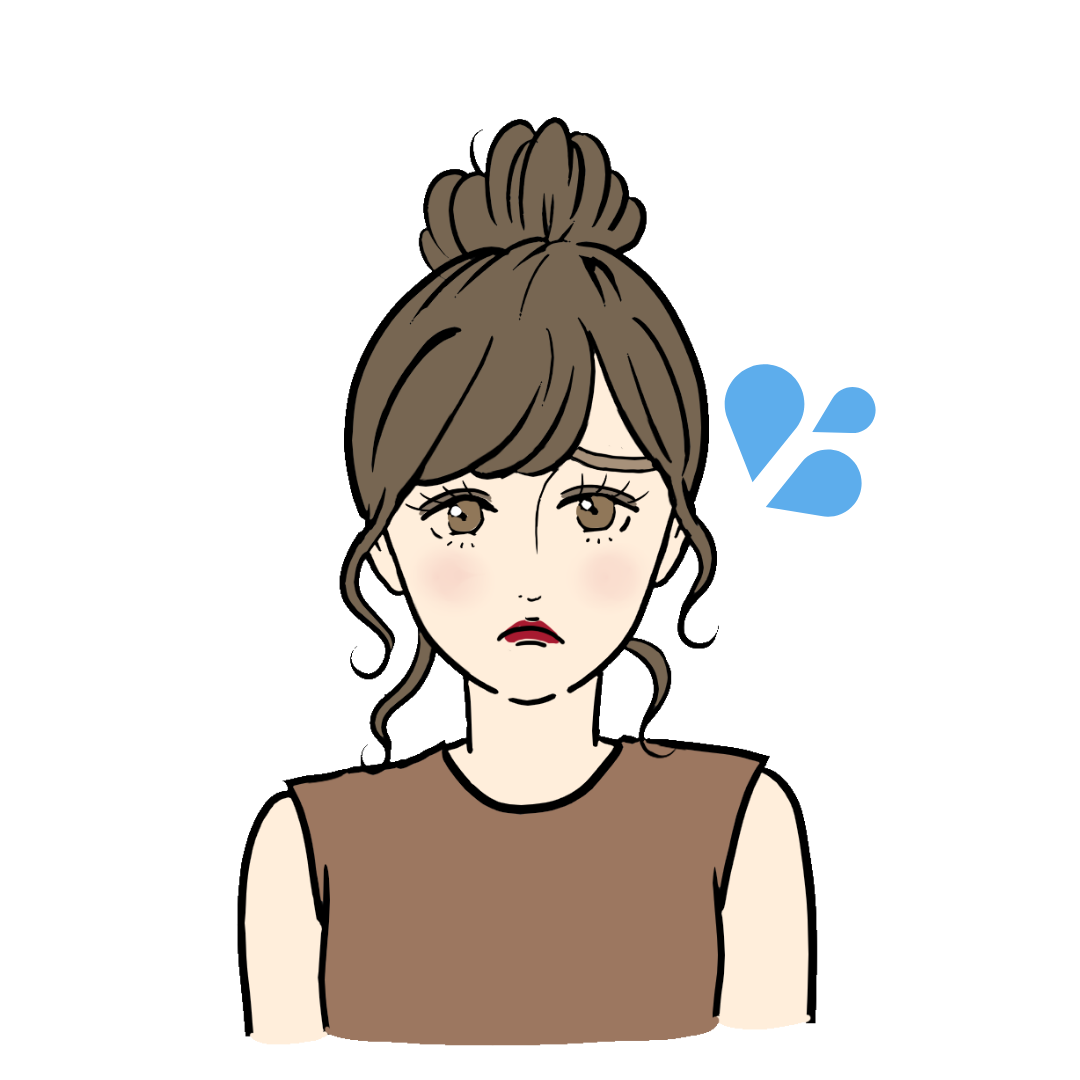
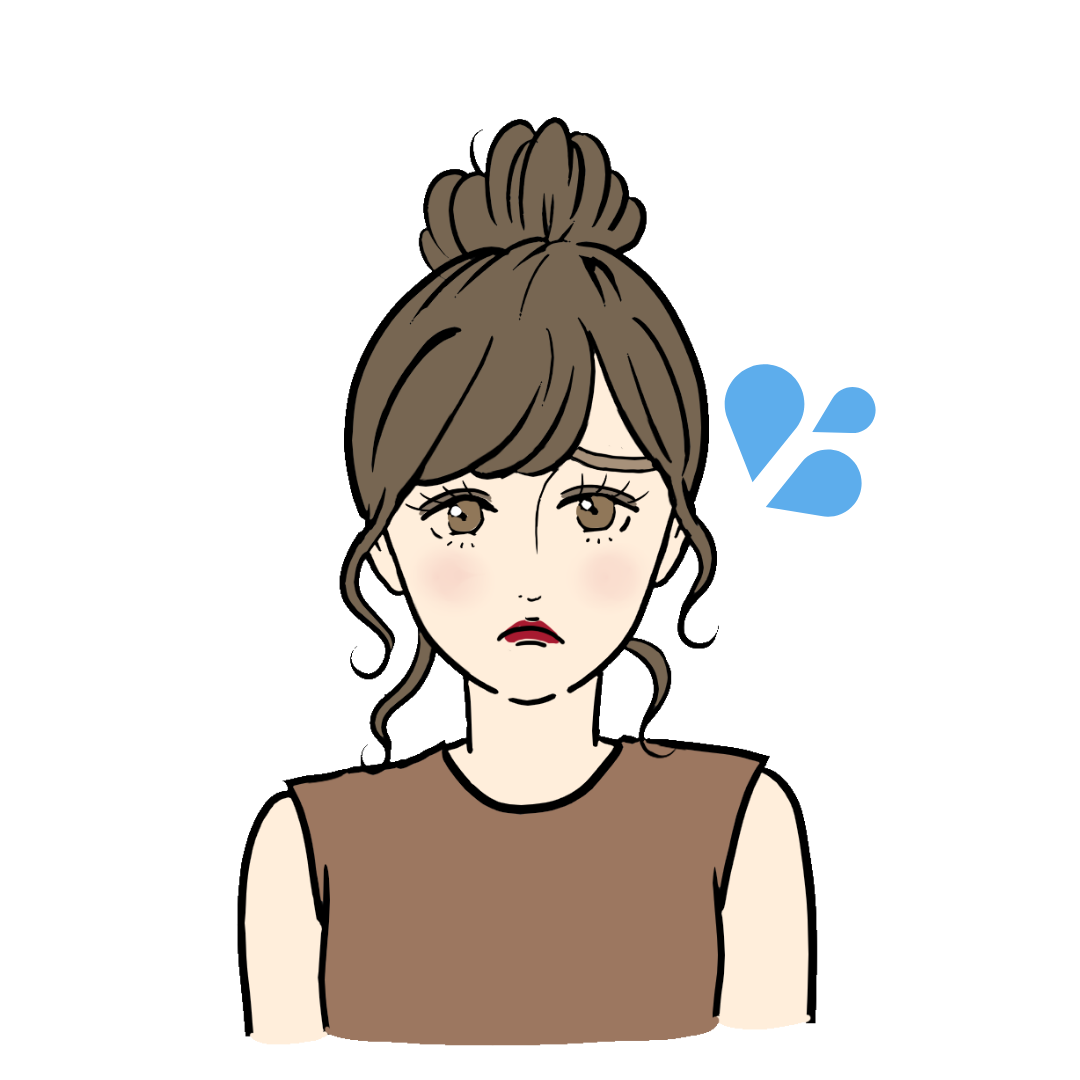
“ブログを書く”って、ただ書いたらいいだけじゃないいんだ!こんなにやることが多いとは驚き‥!
ブログを本業として運営している方って少ないですよね。
ほとんどの方が、本業の仕事をガッツリ。
最近ではワーママさんや、子育て中のママさんブロガーもすごく増えました。
隙間時間を見つけて・睡眠を削ってって、ブロガーの基本ですよね。笑



CanvaProの強みは、短時間でお洒落な画像がパパッと作れること。1人で何役もこなす忙しいブロガーさんにおすすめしたいツールなんです!
この記事では、有料プランについて大きく触れていますが、もちろん無料プランでも画像は作れます!
「無料プランと有料プランの違いはこんな感じなんだ〜」と参考にして頂ければと思います^^
ちなみに、有料プランのCanvaProは30日間だけお試しで使うこともできます。
\ 30日間無料でお試しできる /



テンプレート豊富で細かい機能が備わっているのが有料版の強み。時短でサクサク画像を作れちゃいます♩
- 画像編集に時間をかけたくない方
- 画像編集経験ゼロの方
- お洒落な画像を作りたい方
- SNSをしている方
Canvaって何?


Canvaはオーストラリア発のグラフィックデザインツール。
2012年に創業し、2017年5月には日本語版がリリースされました。



日本語版がリリースされてから日本での知名度もUP!最近ではSNSの画像編集もCanvaでする人が増えています♩
Canvaの特徴
Canvaは、ソフトをパソコンにインストールする必要がありません。
登録後にWebサイトにアクセスすれば、そのまま使用することが出来ます。



GoogleやYahooで“Canva”と検索してそのまま使えるってこと!
GoogleやFacebookのアカウントがあれば登録も簡単!(一から登録してもOKです)
また、ログインをすると他の端末からでも簡単にデザイン編集の続きができる優れものなのです!
Canva無料プランと有料プランの違いは?
Canva無料版と有料版の違いはざっとこんな感じ。
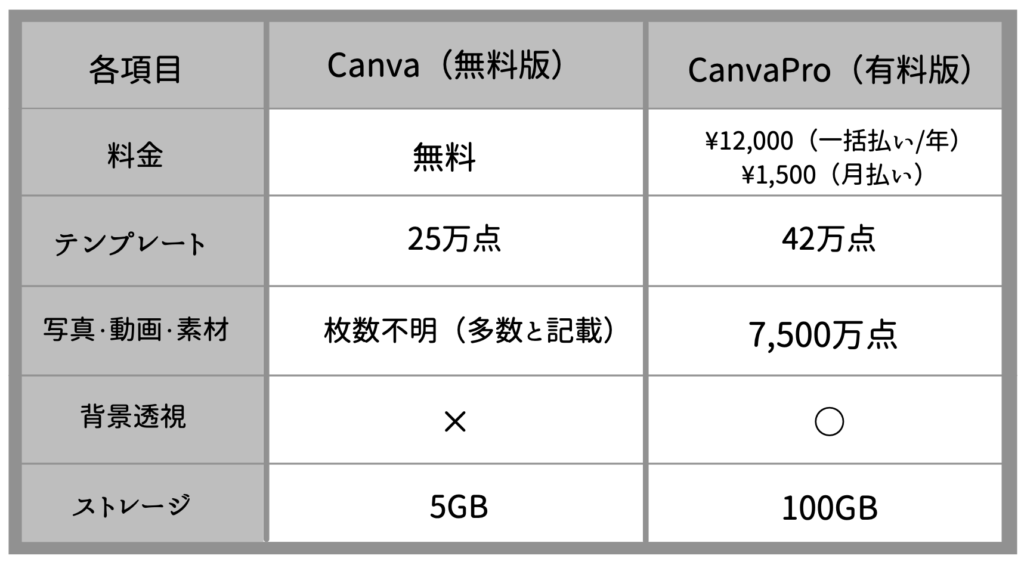
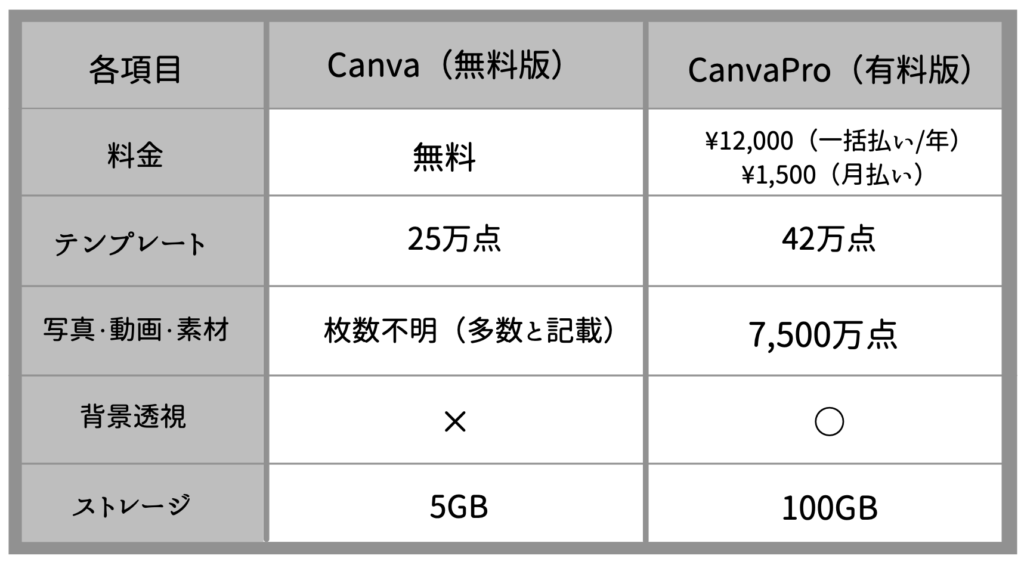
これ以外にもう一つ有料プランがありますが、それは企業向けなので今回は含めていません。



各項目、詳しく見ていきましょう!
Canva無料プランの特徴
上記を見ていただくとわかりますが、無料プランでも充実したテンプレート・素材を使うことが出来るのが分かります。
Canvaで編集したデザインは、エクスポートをすることによってデバイス(PC・スマホ等)に保存ができます。
保存できるファイル形式
- JPEG
- PNG
無料プランでもこれらのファイル形式で保存が可能です。
CanvaProプランの特徴
まずは気になる料金から。
CanvaProの料金
- 年一括支払いの場合/¥12,000(月額¥1,000)
- 月額払い/¥1,500
月額払いの場合、¥1,500×12ヶ月=¥18,000になります。
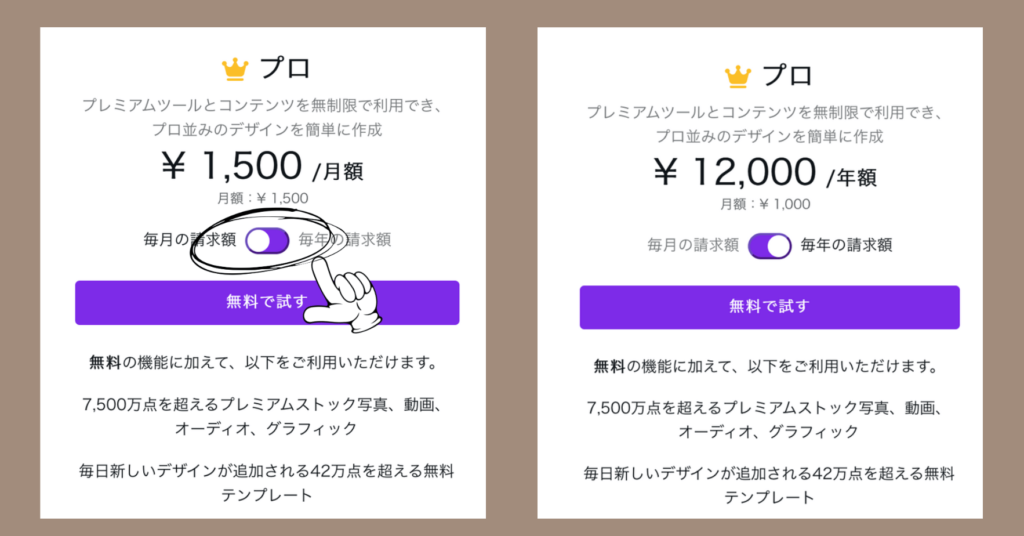
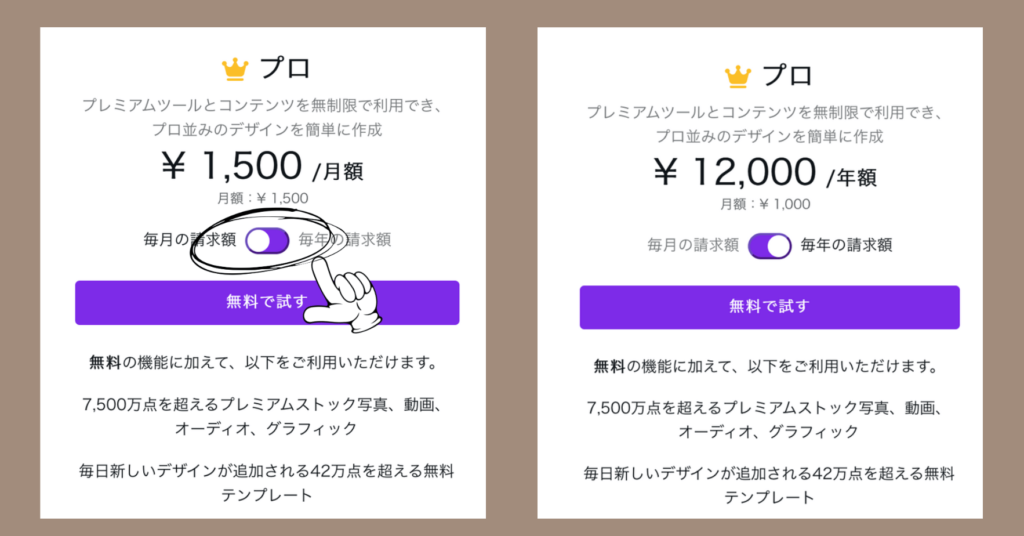



一括で支払うと年間で¥6,000も差があります!ずっと使い続けると決めている場合には断然一括払いがお得です。
CanvaProの特徴
- テンプレート数は42万点以上。毎日新しいものが追加(無料プラン/25万点)
- 素材等が7,500万枚以上(無料プラン/多数)
- 100GB保存できる(無料プラン5GB)
- 背景透過機能あり
- フォルダの作成は無制限(これはかなり便利!)
- デザイン後でもサイズ変更可能(無料/A4サイズのテンプレはA4でしか出力できない)
- 過去のデータに戻せる



テンプレートや素材はこんなにあっても使いきれない!と思いますよね。でも逆に、これだけあれば自分好みの素材に出会えるということ^^
この中でも便利なのが、100GB保存できること。



当ブログは画像を沢山使います。そのため全てをデバイス上(PC上)に保存すると容量が大変なことに‥。作ったアイキャッチなどはここに保存しています♩
Canva無料プランとCanvaPro有料プランのデザイン
無料プランと有料プランの素材で使えるデザインについて詳しく見ていきましょう。
Canvaテンプレートの違い
無料プラン・有料プラン共にかなり豊富にあるテンプレート。
無料プランの場合、使用できない素材があるとこのように網掛け模様が入ります。


このテンプレートの場合、フォントは使用することができますが、背景写真が有料プランでないと使用不可になります。
同じ様な写真を使いたい場合の解決策は3つ。
背景写真の代替案は?
- Canvaの無料内で使える写真を探す
- 他サイトから探す
- 自身で撮った写真を使う



このテンプレ良い感じだな〜と思ったものはほぼ有料プランの物でした!他で同じような写真を探しても良いけど、その時間が惜しい。素材選びに時間をかけてブログを書く時間が減ってしまうのは、個人的にすごく勿体無いと思います‥!
CanvaProでフライヤーを作って見ました
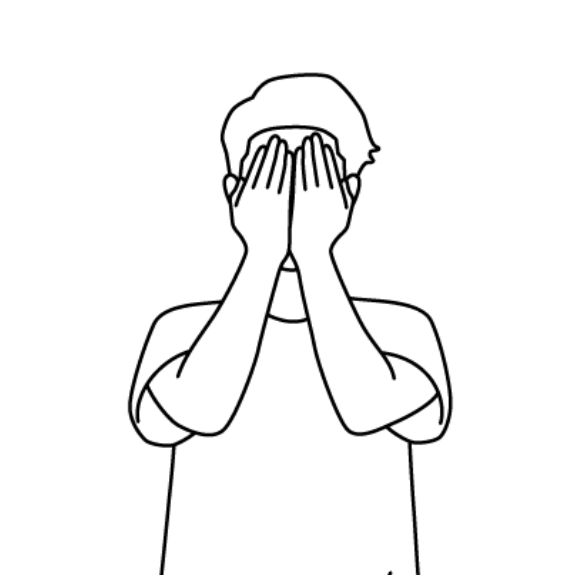
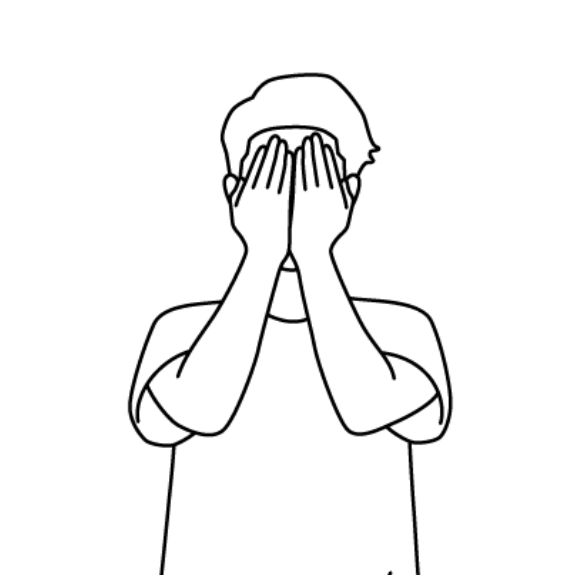
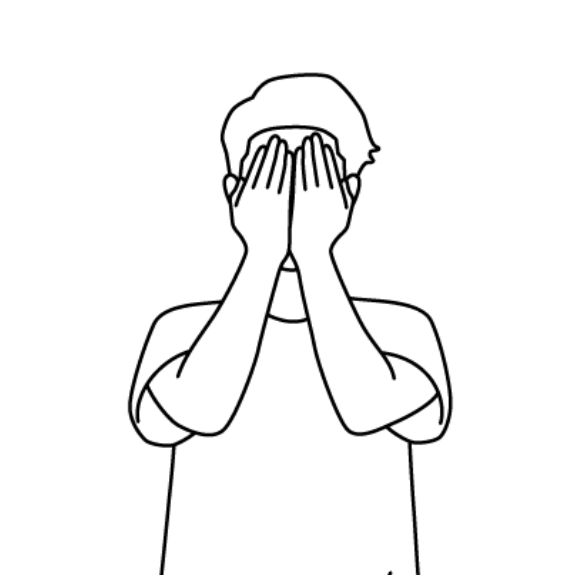
お客さんに届ける商品に同封するフライヤーを作って欲しい!
夫は副業で“せどり”をしています。
発送先は主に海外。
梱包の際に同封するフライヤー(サンキューレター)を作って欲しいと言われました。
Canvaを知らなかったら「めんどくさいし無理^^」と言っていたと思いますが、簡単に作れるとわかっているので快く「OK〜!!」
元になるテンプレートを選び、10分程で作ったのがこちら↓
元の画像


カスタム後の画像
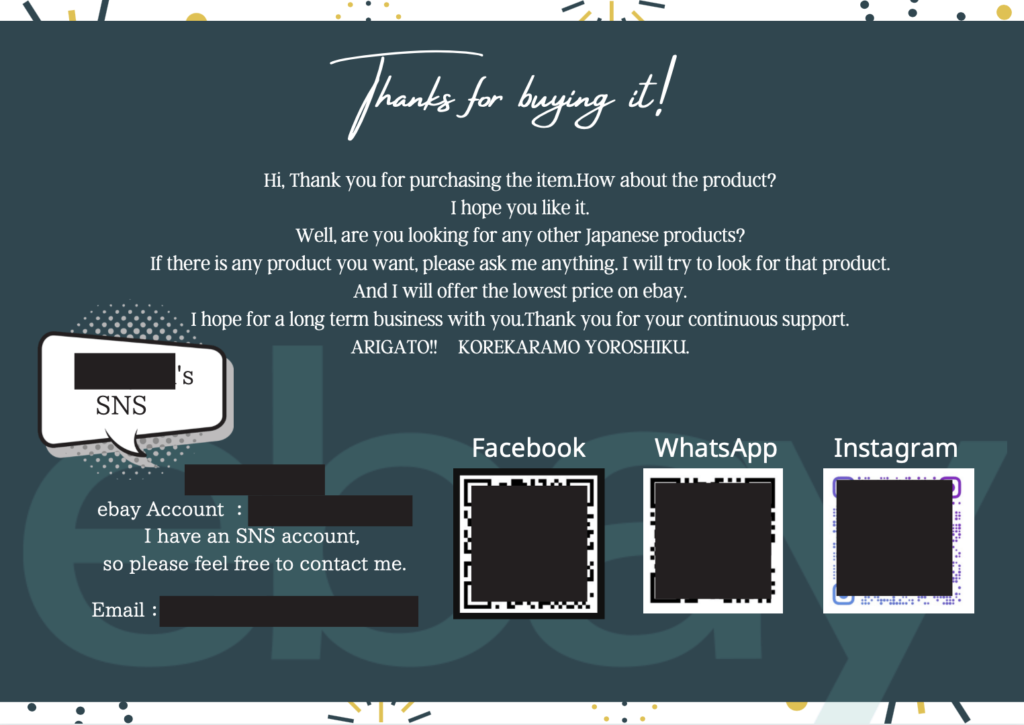
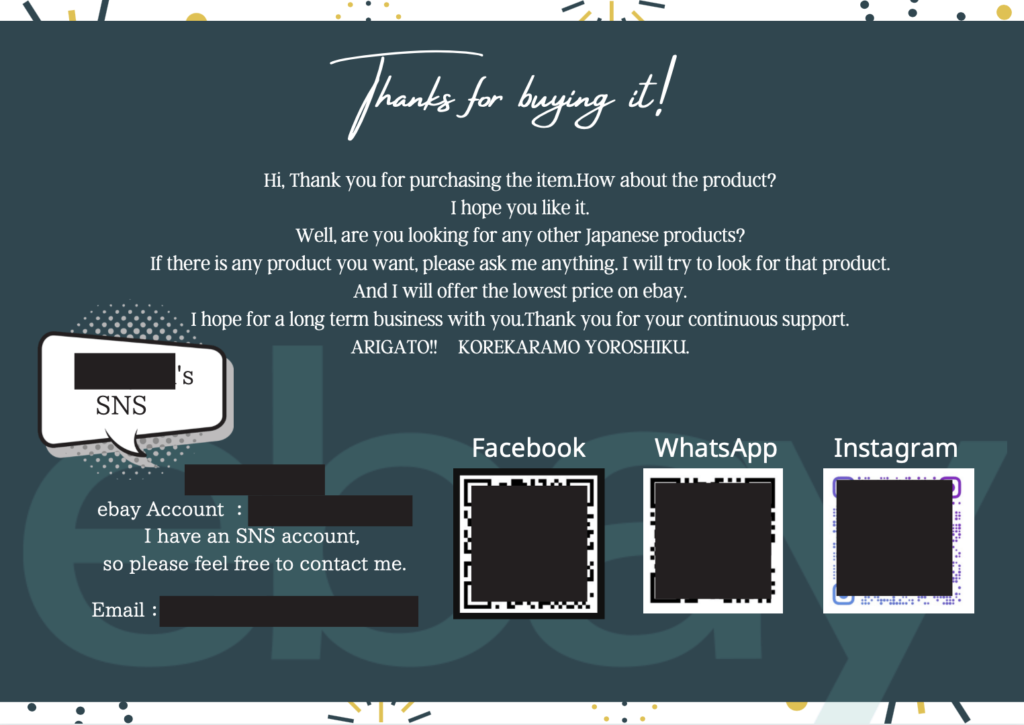
花火のような背景と、グリーンの背景色を使いたかったのでこのテンプレートを元に作成をしました。



せどりはebayをしているのですが、CanvaProの素材にはebayのロゴもあることにびっくり!ロゴを背景と同色カラーに変更&拡大をして背景に入れました。我ながら良い感じにできたんじゃないかな?
背景ロゴのカラー・サイズを変えるとイメージもガラッと変わります!
\パターン違い /
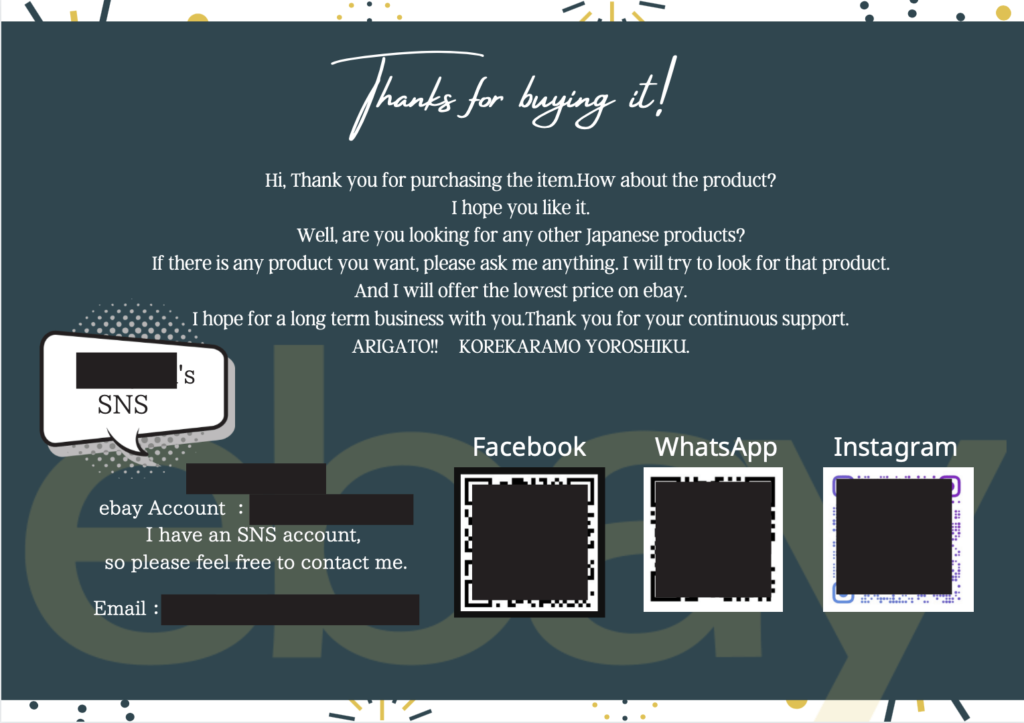
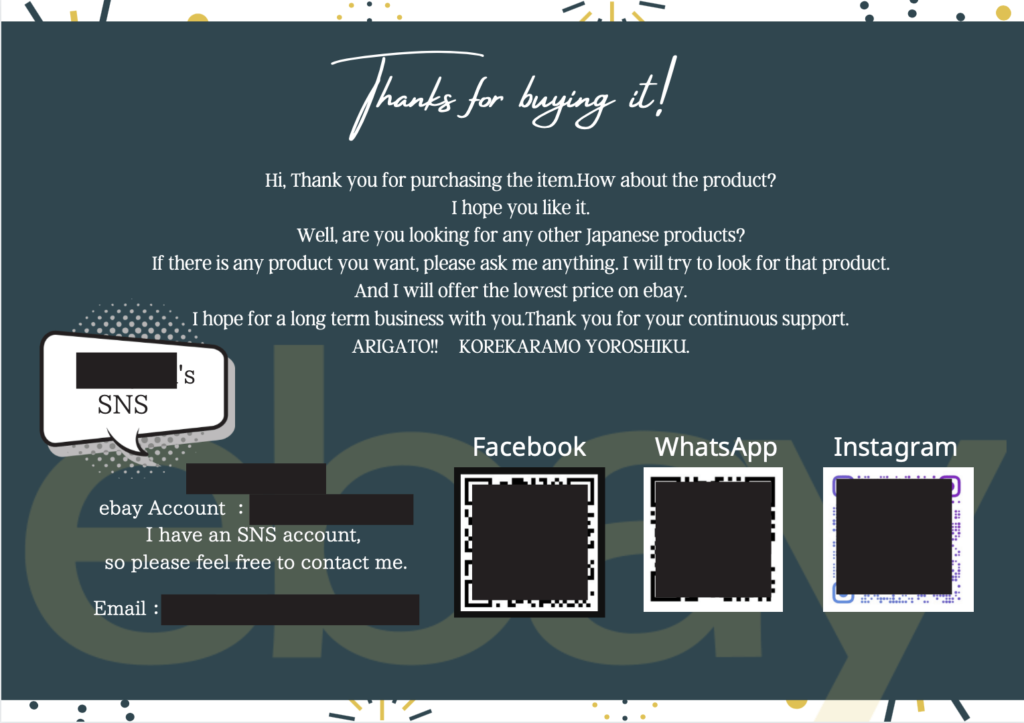


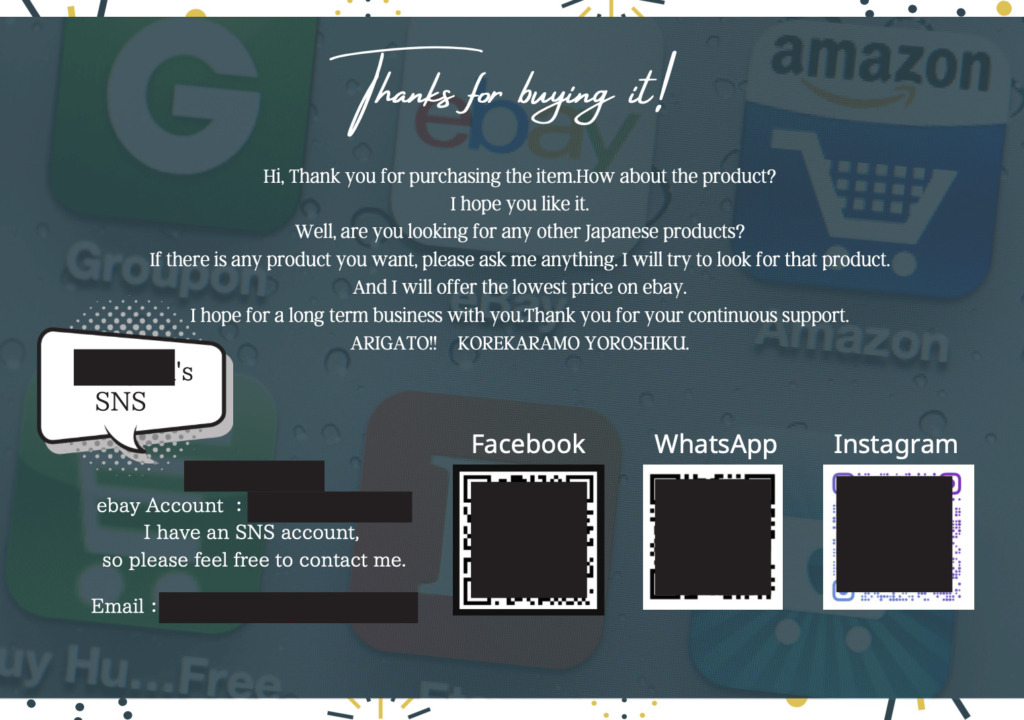
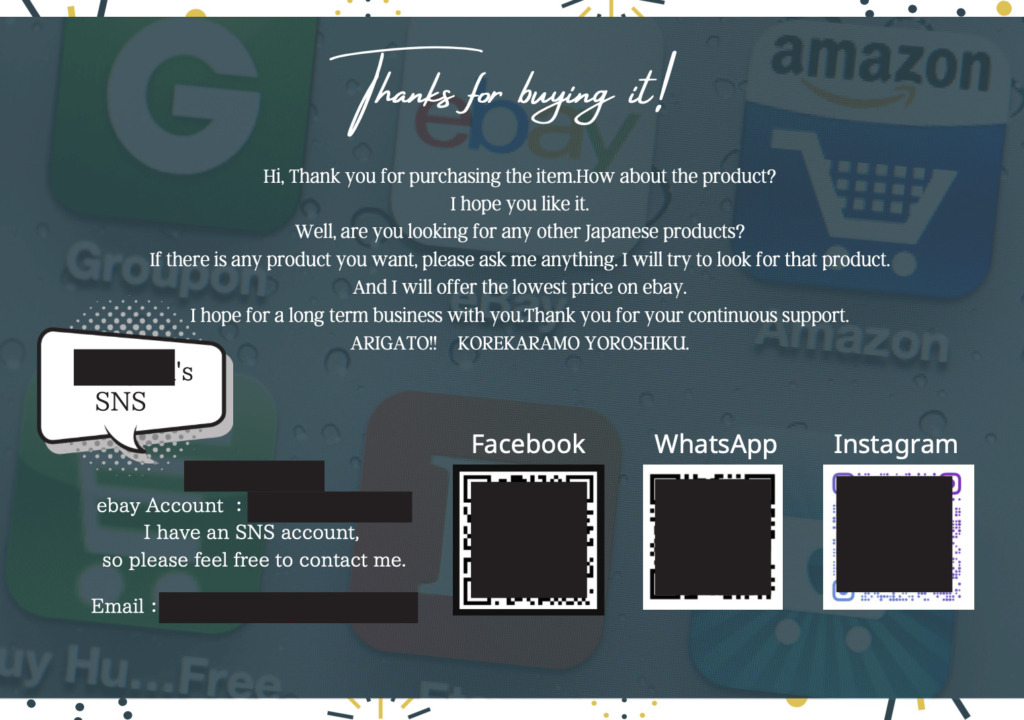
完成したフライヤーを主人に見せると‥
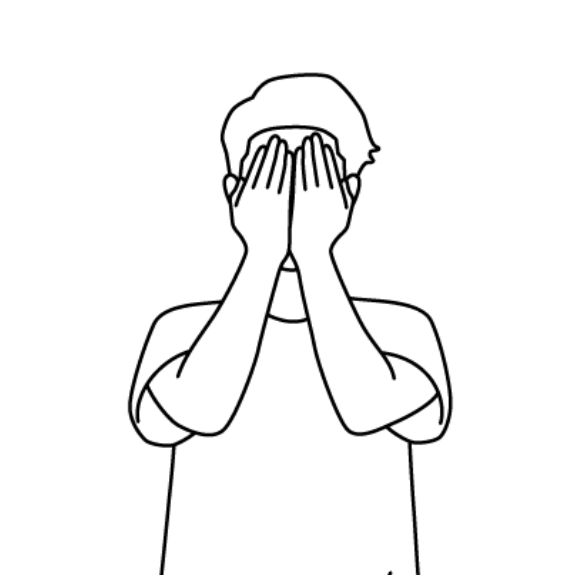
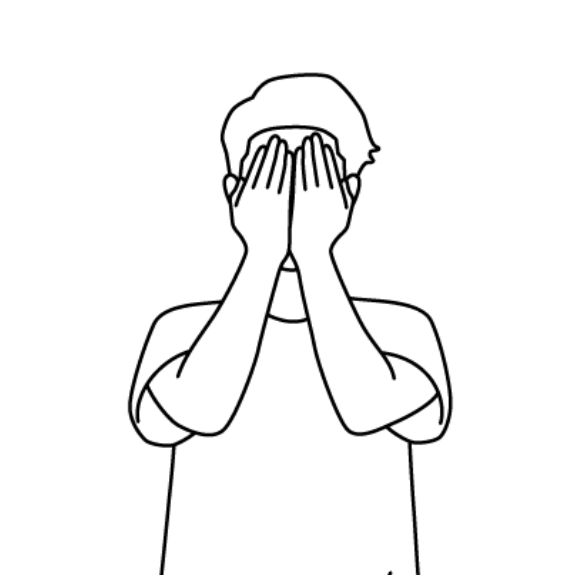
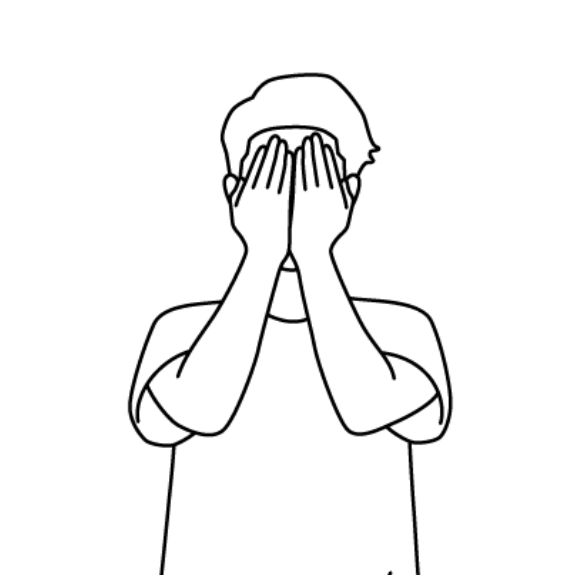
え!!コレにこが作ったん!?めっちゃいい感じ!何でこんなの作れるん!?
と、普段あまり褒めない夫が大絶賛!!



すごいでしょ?修正箇所があるならチャチャっと直せるから言って〜!
微調整をして完成!
私は主にブログのアイキャッチ画像やトップページ作りのために使っていましたが、色々な使い方があると再認識!



元の画像を豊富にあるテンプレートから選んでいるから簡単にできました♪大体の背景やカラーがあると作る時もイメージしやすいのです^^
Canvaのフォントの違い
Canvaの無料プラン内でフォントはほぼ使用できます!


私がよく使うお気に入りフォントはこの2つ。
- ほのかアンティーク丸
- コーポレート・ロゴ丸
どちらも無料プランのものです。



有料プランにせっかく入っているのに無料を使うの?と思われるかもしれませんが、気に入ったら無料でも使います^^
Canvaの素材の違い
次に素材について。
「カフェ」で検索をしてみました。
写真の場合
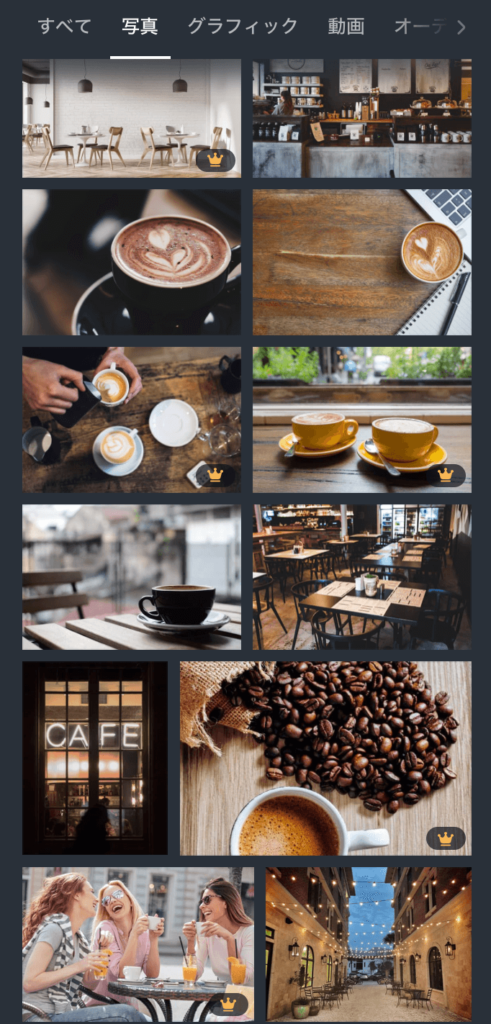
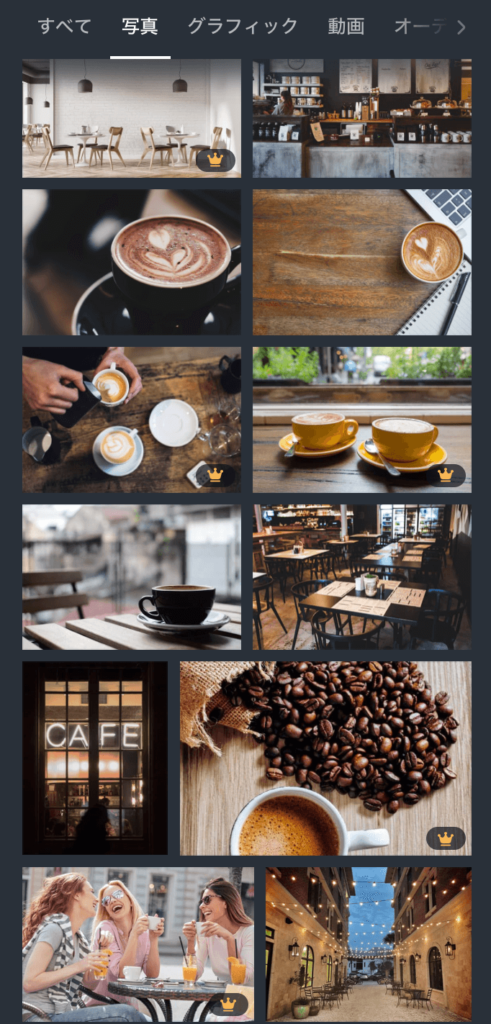
グラフィックの場合


パッと見た感じ、使える素材には大差ありません。
しかし、グラフィックに関して言うと、有料プランの方がより線が細かく繊細に描かれている素材が多いかもしれません。
写真もどことなく有料プランの方がお洒落に見えます。笑



好みの問題ですが、「有料プランの方が好きだな〜」と私は思いました^^
無料プランでも素材を購入できる
Cnavaの無料プランを使っていて「どうしてもこの素材だけ使いたい!」と思った場合は、その素材を単発で購入うすることができます。
ワンタイムユースライセンス
- 素材一つにつき120円
- 24時間限定で使用することができる



一括で年間契約をすると毎月1,000円でCanvaProを使えます。そう考えると単発購入は割高に感じてしまいますが、いざとなったら購入できます!
CanvaProの背景透過機能が便利!
当ブログの偏愛機能である背景透過!!
CanvaProの背景透過はワンクリックで綺麗に処理できるのがポイント!
実際に背景透過機能を使って作ったアイキャッチがこちら。
\ 綺麗に透過されています /
背景透過機能を無料でできるアプリ等を使っていたこともありますが、細かいところが雑に処理されていたり、透過して欲しくないところが反映されていたり‥



自動で綺麗に切り取ってくれますが、もちろん細かい修正も自分で行うこともできます!
この機能のおかげで、画像作成が本当にノンストレス!
気になる方はぜひ一度使って欲しいです^^
\ 30日間無料でお試しできる /
Canvaには、スマホ版とPC版があります。
そもそも私がCanvaを使ったきっかけは、Instagramの投稿用でした。
そのため、Canvaを使ってスマホで画像を作成をしていました。



しかし、スマホで作成していると途中で止まってしまったり、スマホ本体が熱くなってしまったり‥。PCでも出来ると知ってからは全てPCで作っています!(PCの方がサクサク動きます!私だけ??)
スマホ・PCと両方で作成したことがありますが、私は断然PCの方が使いやすかったです。
CanvaProの登録方法
CanvaProは30日間は無料で使うことができます。
30日以内に解約をすれば費用は掛からないので、その間にぜひ沢山Canvaを使ってみて下さい!



トライアル期間が終わる頃にはCanvaの虜になっているかも‥?
それでは、早速登録をしていきましょう^^
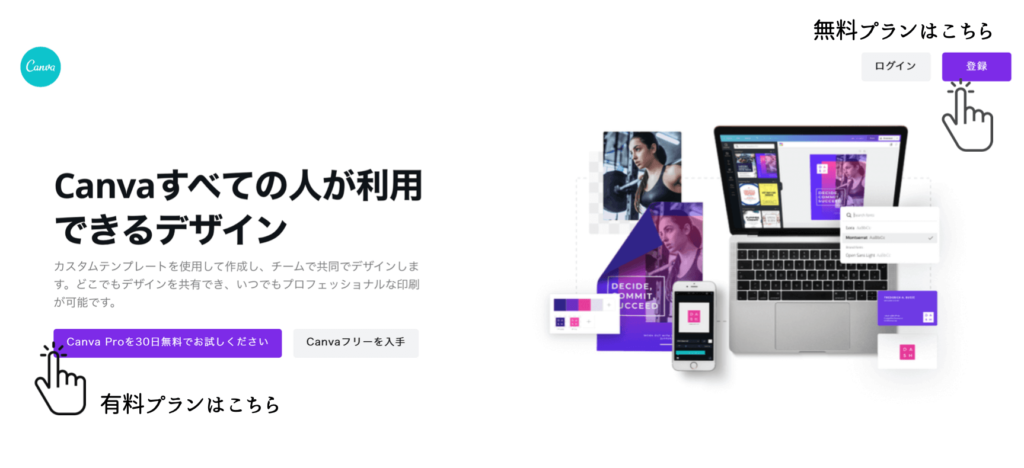
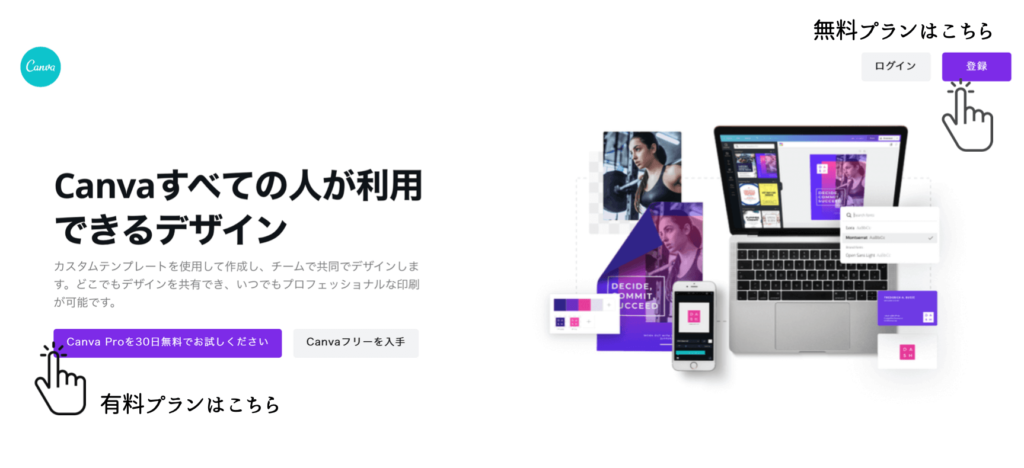



無料プランから始めたい方は画面の左上から登録をして下さいね。途中で有料プランはどうですか?と案内が出てきますが飛ばして大丈夫です♪
- メールアドレス
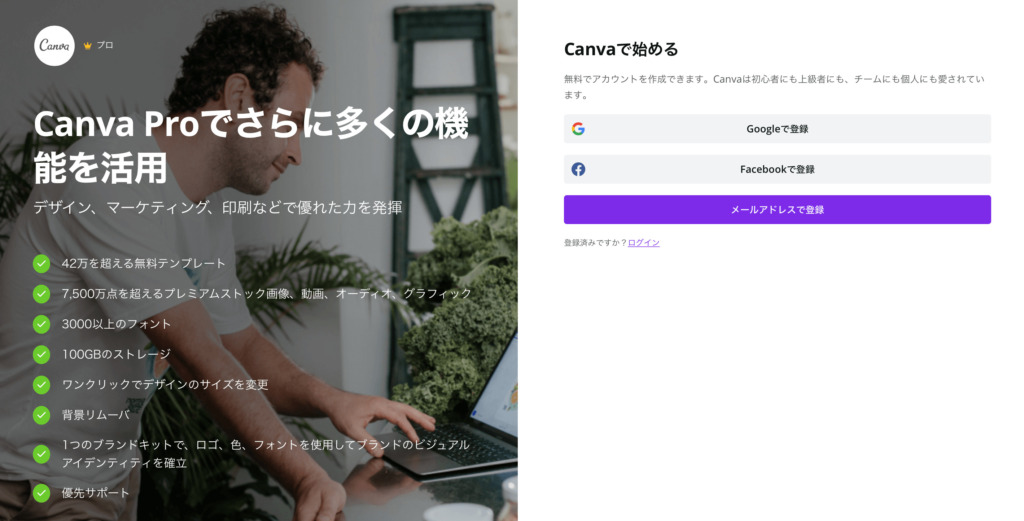
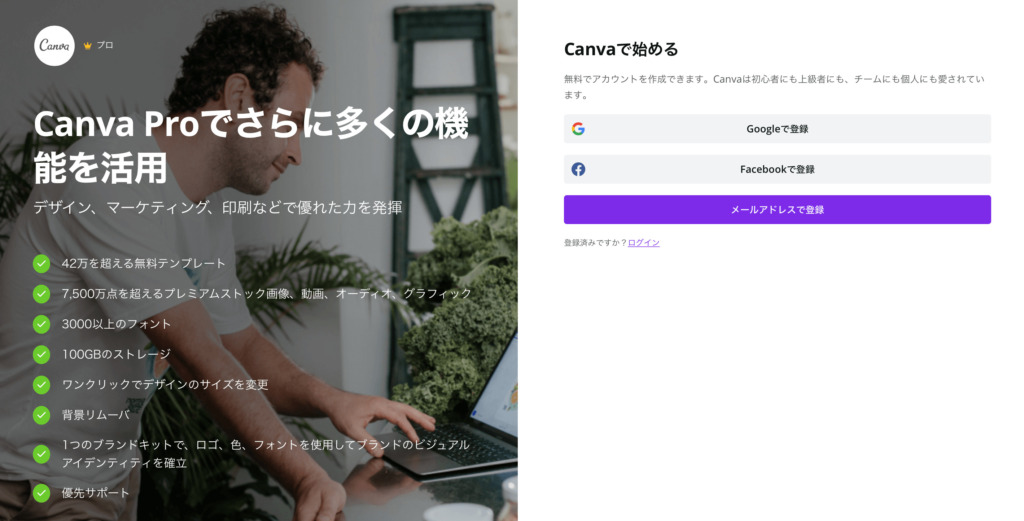
今回はメールアドレスで登録します。
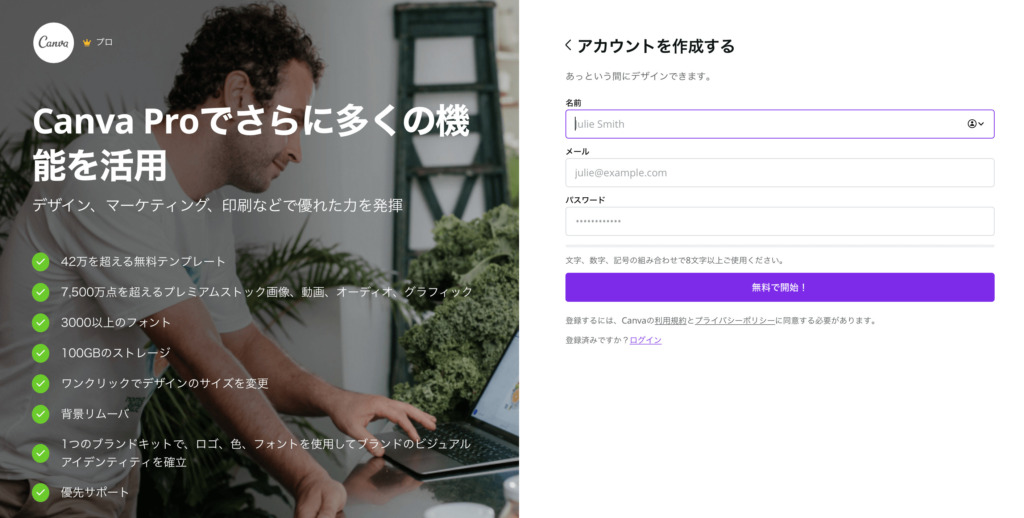
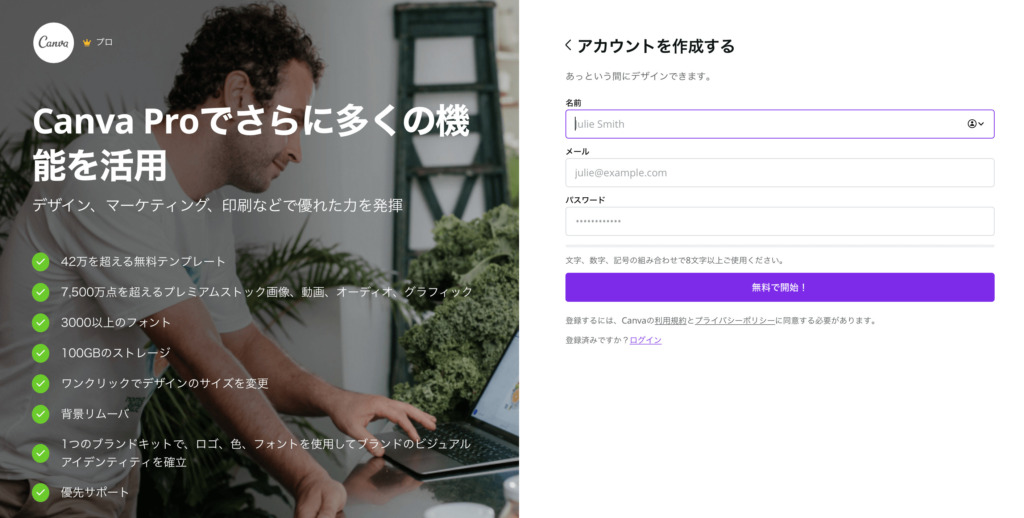
- 名前
- メール
- パスワード
名前は本名で無くてOKです。
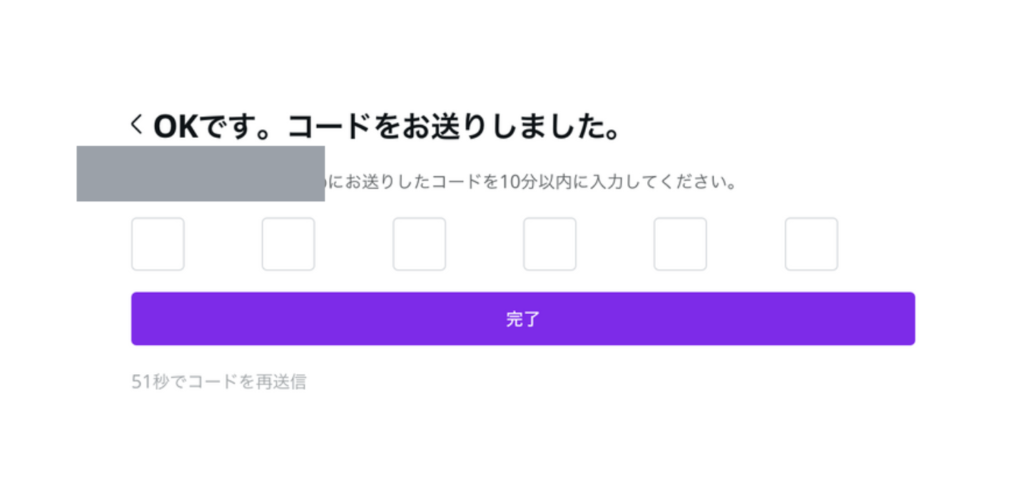
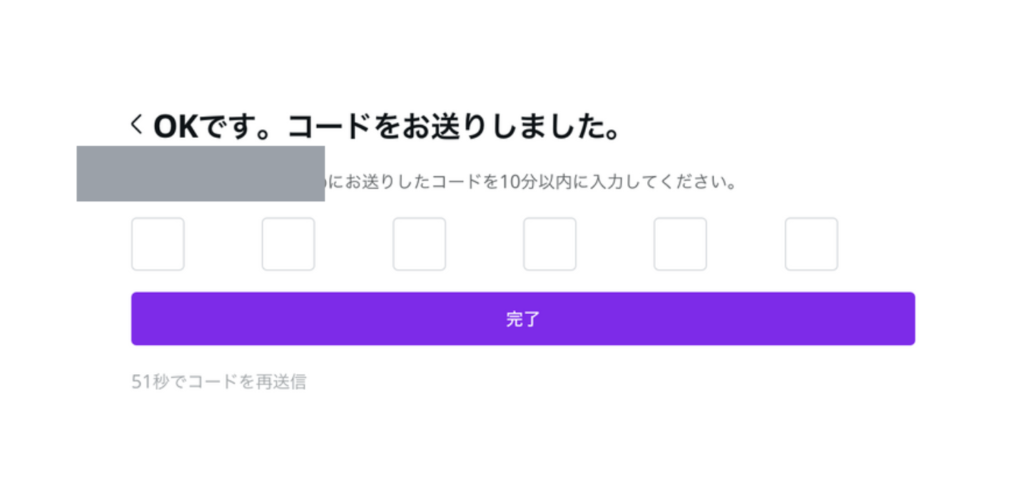
登録したアドレスに届いたコードを入力します。
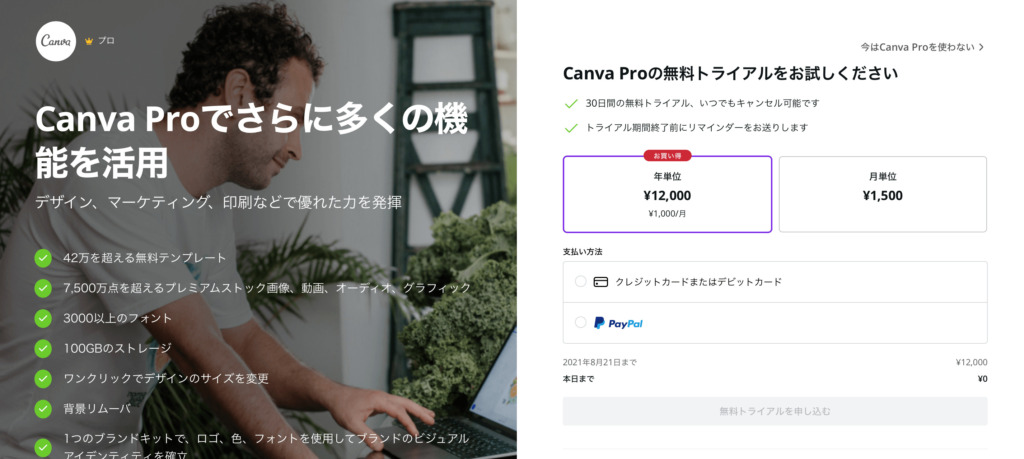
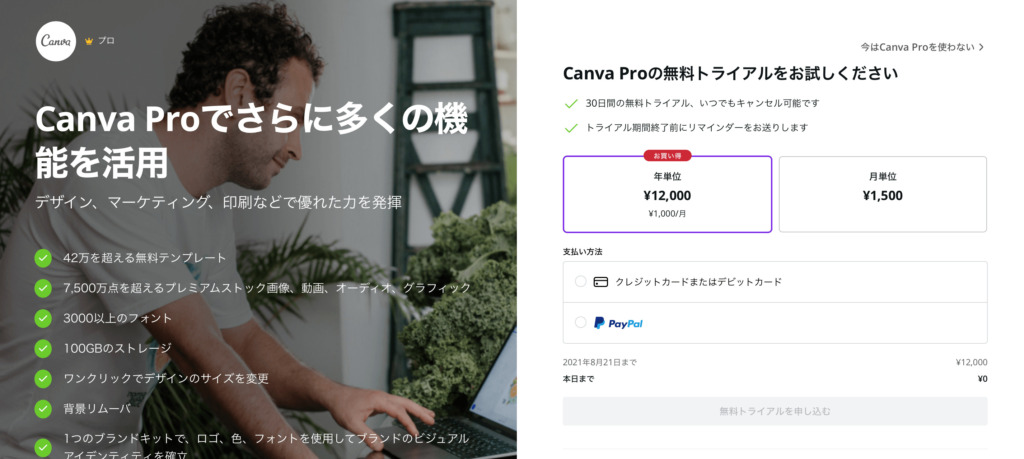
- 年単位/月単位
- クレジットカード/PayPal
PayPalのアカウントを持っていない方は登録から始めないといけないので、クレジットカードでOKです。
支払い情報を入力しますが、トライアル期間中は費用を請求されることはありません。



トライアル期間終了前にリマインダーメールが届くので安心。解約し忘れが心配な方は、月単位の支払いを選択しておきましょう!
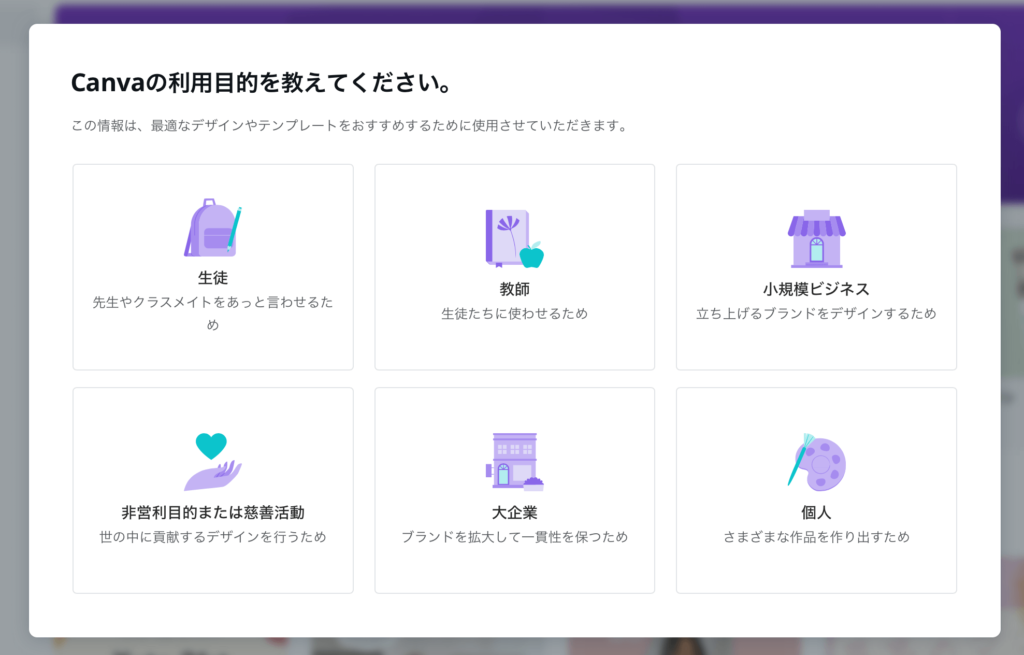
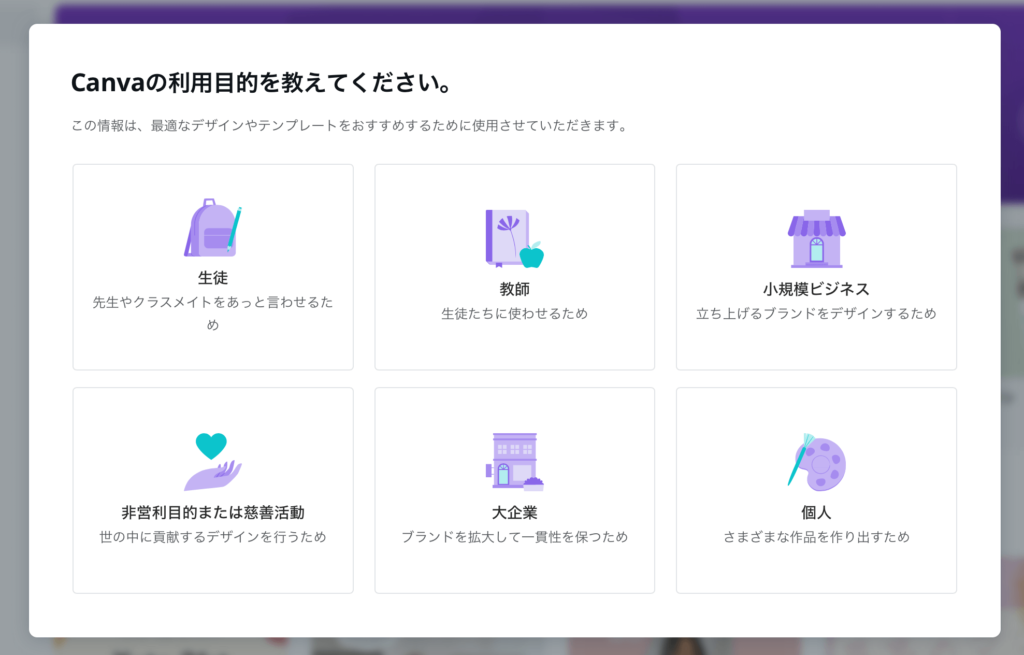
これで登録は完了です^^



無料期間の間にCanvaProを沢山使ってみましょう♪
\ トライアル期間中に解約OK /
CanvaProトライアル期間の有効な使い方
ちょっとずるいかもしれませんが、トライアル期間のお得な使い方をご紹介^^


- 有料素材を自身のデバイスへ保存しまくる
- 記事作成予定のアイキャッチ画像を作り保存しまくる
- 透過背景で保存
トライアル期間は30日間。
その間に使いたい素材や写真、テンプレートを沢山保存!



あらかじめ保存をしておけば、トライアル期間終了後でも素材を使うことができます^^使いたい画像がある方は沢山保存しちゃいましょう!笑
CanvaPro無料トライアル解約方法
解約方法はとっても簡単です。
無料期間で試してみて、気に入らなければすぐに解約することができます。
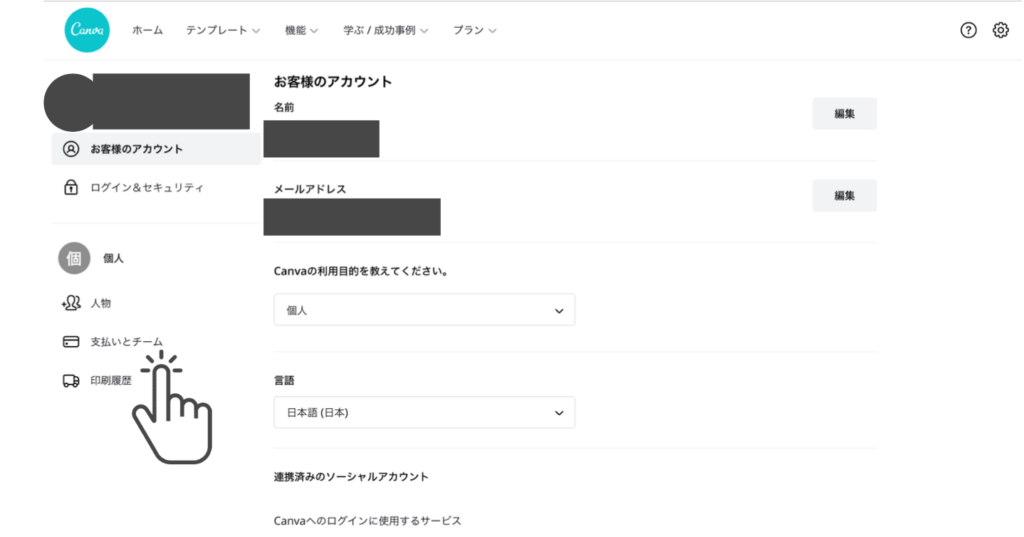
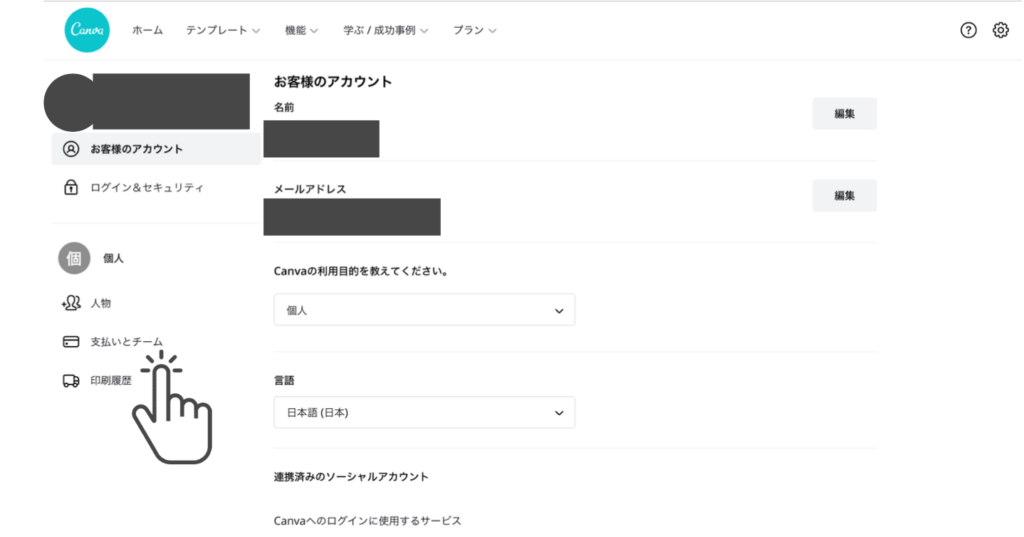
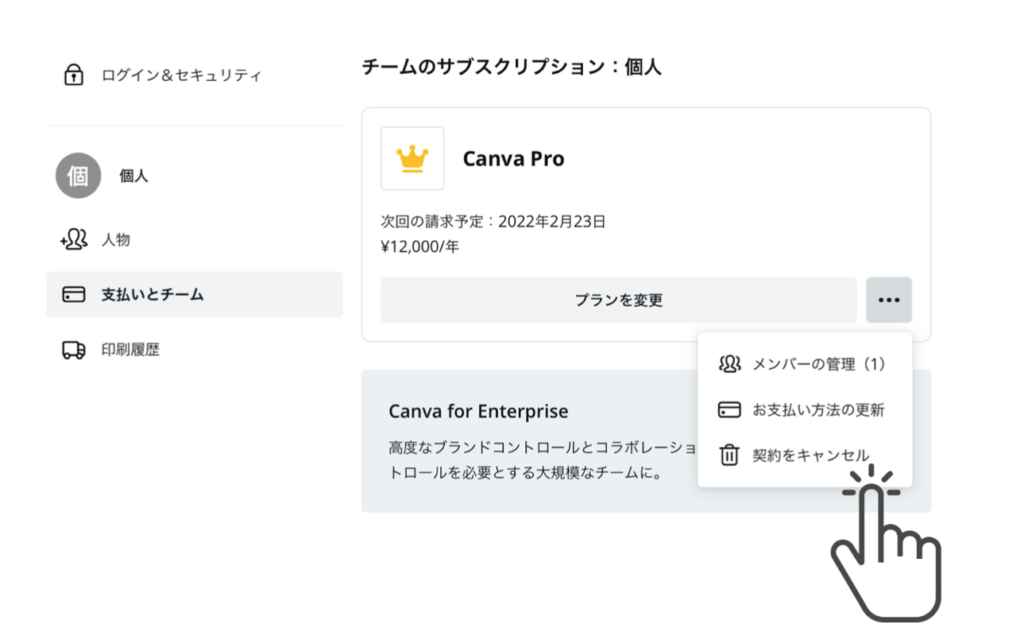
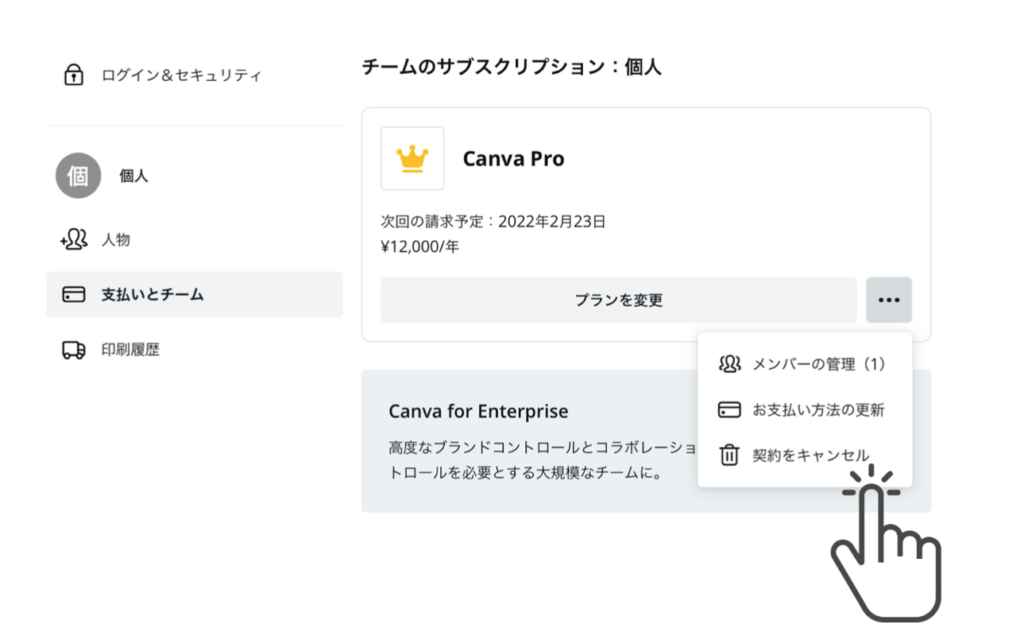
あと○日間無料トライアルが残っています、と出ますがキャンセル続行!!
これで完了です^^
トライアルを解約するとなると面倒くさいことが多いですが、Canvaはかなり簡単だと思います。



これなら気軽にトライアルをお試しすることができますね^^
CanvaとCanvaProの比較してみて
ブログ開始当初からずっと使い続けているCanva。
Canvaは無料プランでも十分な機能が備わっているので、どちらにするかは好みの問題だと思います。
ただ、無料しか使ったことのない方が、ぜひ一度有料プランもお試しして欲しいのが本音‥!
- 画像編集に時間をかけたくない方
- 画像編集経験ゼロの方
- お洒落な画像を作りたい方
- SNSをしている方
\ 時は金なり‥! /
これらに当てはまる方は、検討してみて下さい!
それでは今回はこの辺で。
最後まで読んでいただきありがとうございました♪